Shopifyを使って自分だけのオンラインショップを作りたいと考えている方へ。このガイドでは、初心者でも簡単にできるように、ステップバイステップでShopifyの設定方法を解説します。アカウント作成から商品追加、決済方法の設定、デザインのカスタマイズまで、すべての手順をわかりやすく説明しています。
重要なポイント
- Shopifyアカウントの作成と初期設定は、ストアの基盤を築くための最初のステップです。
- 商品情報の追加は、販売する商品の詳細を入力し、魅力的な商品ページを作成することが重要です。
- 決済方法の設定では、Shopifyペイメントやその他の決済オプションを利用して、顧客がスムーズに支払いできる環境を整えましょう。
- サイトデザインのカスタマイズは、テーマの選択とカスタマイズオプションを活用して、ブランドに合ったデザインを作り上げることがポイントです。
- サイトのプレビューと公開前には、テストとフィードバックを収集し、最終チェックを行うことで、完璧な状態で公開できます。
Shopifyアカウントの作成と初期設定
商品情報の追加方法
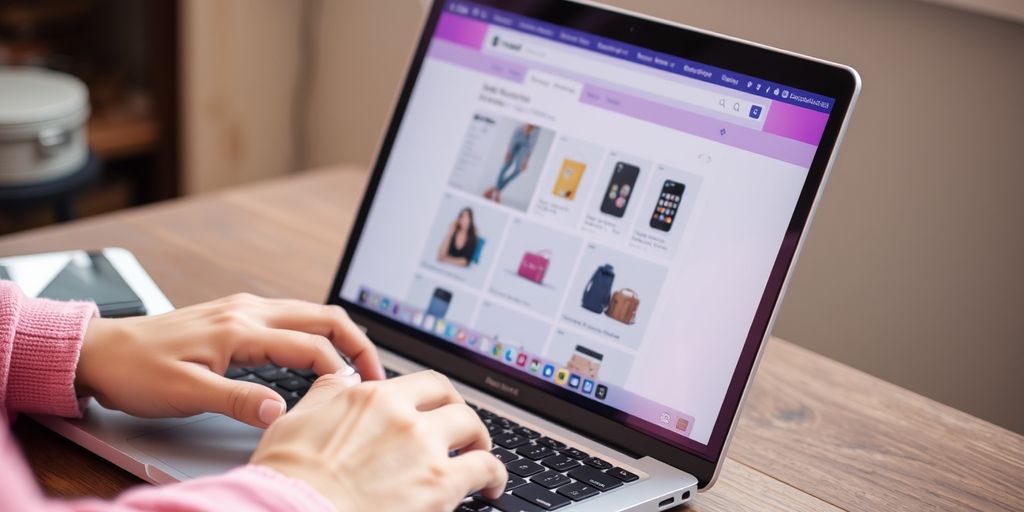
商品ページの作成
まず、[新しい商品を追加する](https://help.shopify.com/ja/manual/sell-in-person/shopify-pos/inventory-management/products/create-new-product)には、Shopifyの管理画面から「商品管理」に移動します。次に、「商品を追加」をクリックし、商品情報を入力します。これには、タイトル、説明、価格、在庫数、SKU、商品画像などが含まれます。
画像と説明の追加
商品の画像や説明は、購入者にとって非常に重要です。画像は高品質で、商品の特徴をしっかりと伝えるものを選びましょう。説明文は、商品の魅力を引き出すように書きます。リッチテキストエディタを使って、見出しや太字、色の変更も可能です。
在庫と価格の設定
商品の在庫数と価格を設定します。在庫数は、販売可能な数量を入力し、価格は商品の販売価格を設定します。割引前価格も入力できるので、セール時には便利です。
決済方法の設定
Shopifyペイメントの利用
Shopifyペイメントを使うと、簡単にクレジットカード決済が導入できます。手数料も他の方法に比べて安いのでおすすめです。
その他の決済オプション
他にも、以下のような決済方法があります:
- Apple Pay
- Google Pay
- Amazon Pay
- 携帯キャリア決済
- Paidy
決済手数料の確認
決済手数料は各方法で異なります。以下の表で確認してみましょう:
| 決済方法 | 手数料 |
|---|---|
| Shopifyペイメント | 3.4% |
| Apple Pay | 3.5% |
| Google Pay | 3.5% |
| Amazon Pay | 3.9% |
| 携帯キャリア決済 | 4.0% |
決済方法を選ぶ際には、手数料だけでなく、顧客の利便性も考慮しましょう。
サイトデザインのカスタマイズ
テーマの選択と適用
まずは、Shopifyのテーマストアから好きなテーマを選びましょう。無料と有料のテーマがあり、自分のブランドに合ったデザインを見つけることができます。テーマを選んだら、「テーマを適用」ボタンをクリックするだけでOK。
カスタマイズオプション
テーマを適用したら、次はカスタマイズです。Shopifyのテーマエディタを使えば、プログラミング知識がなくても簡単にデザインを変更できます。色、フォント、レイアウトなどを自由に調整して、オリジナルのサイトを作りましょう。
モバイル対応の確認
最後に、モバイル対応を確認しましょう。多くのユーザーがスマホからアクセスするので、モバイルフレンドリーなデザインは必須です。テーマエディタでスマホ表示を確認し、必要に応じて調整を行いましょう。
デザインのカスタマイズは、あなたのブランドを際立たせる大事なステップです。楽しんで作業しましょう!
必要なページの作成
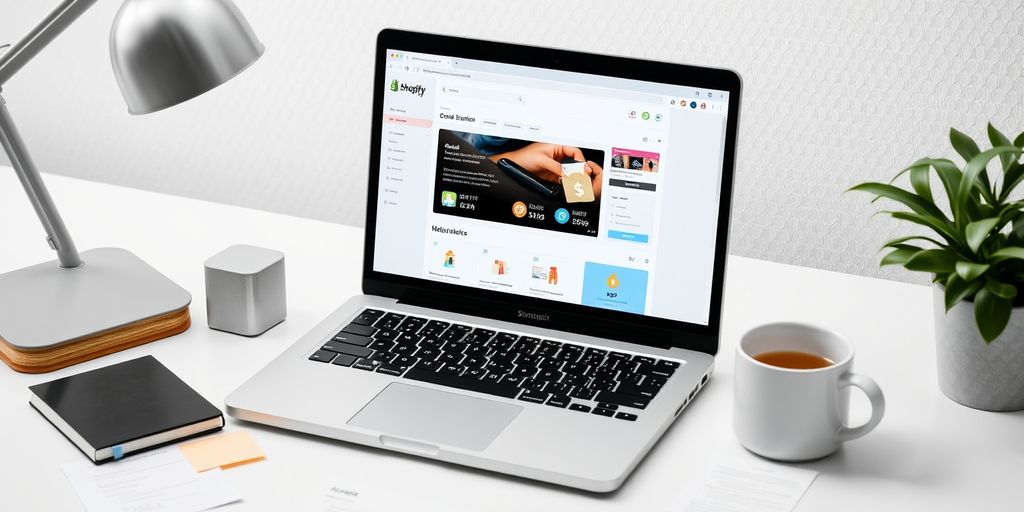
Shopifyでサイトを作るとき、いくつかのページは必須です。これらのページをしっかり作成することで、訪問者に信頼感を与え、ビジネスの成功に繋がります。
サイトのプレビューと公開
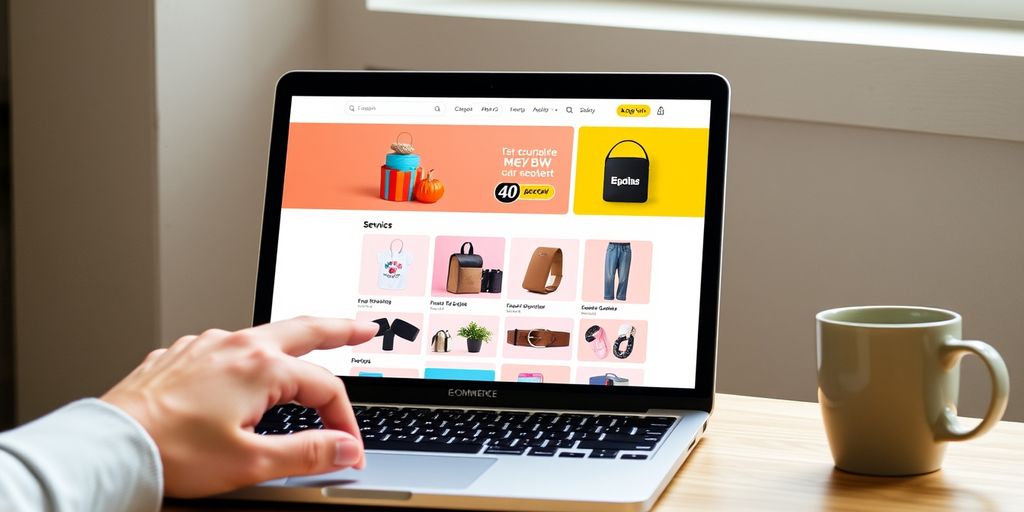
プレビューの方法
サイトを公開する前に、プレビューで最終確認をしましょう。Shopifyの管理画面から「プレビュー」ボタンをクリックするだけで、実際の見た目を確認できます。
テストとフィードバックの収集
プレビューが終わったら、友人や家族に見てもらいましょう。彼らのフィードバックをもとに、必要な修正を行います。特に、ユーザー視点での意見は貴重です。
公開前の最終チェック
最後に、公開前の最終チェックを行います。以下のリストを参考にしてください:
- 商品情報が正確か
- 画像が適切に表示されているか
- 決済方法が正しく設定されているか
公開前の最終チェックは、成功するECサイト構築のための必須ポイントです。しっかり確認しましょう。
すべてが整ったら、いよいよ公開です!
ビジネスツールとアプリの追加
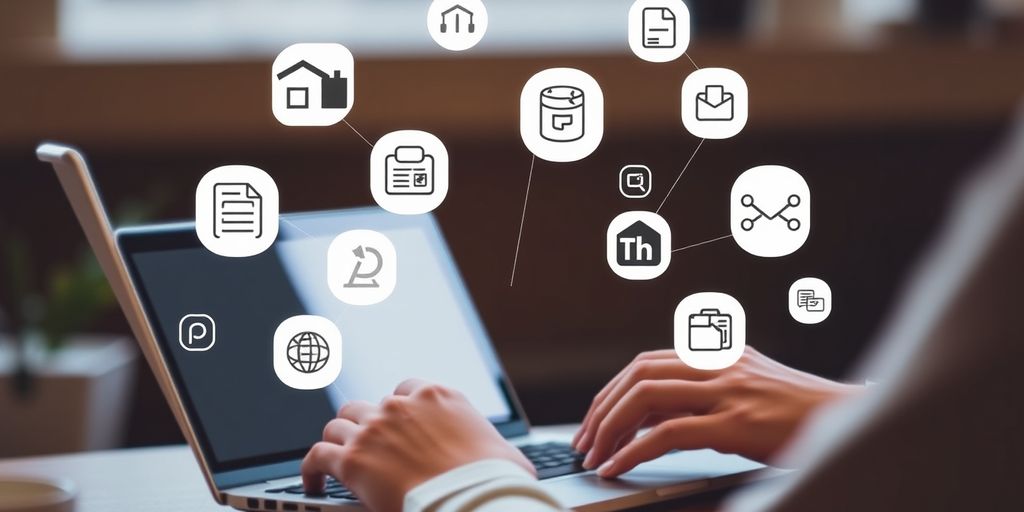
Shopifyストアをもっと便利にするために、ビジネスツールとアプリを追加しましょう。これで、ビジネスの管理が楽になりますよ。
まとめ
Shopifyでのサイト作成は、初心者でも簡単に始められることがわかりましたね。ステップバイステップで進めることで、プロフェッショナルなECサイトが完成します。商品登録やデザインのカスタマイズ、支払い方法の設定など、必要な機能がすべて揃っているので、安心して運営を始められます。これからは、定期的な更新やSEO対策を行いながら、あなたのビジネスを成長させていきましょう。さあ、Shopifyであなたのオンラインストアをスタートさせましょう!
よくある質問
Shopifyでのアカウント登録方法は?
Shopifyの公式サイトにアクセスし、「無料体験を始める」をクリックします。メールアドレスを入力し、指示に従ってアカウントを作成します。ストア名や住所などの基本情報を入力すれば、登録完了です。
商品ページを作成するにはどうすればいいですか?
管理画面の左側にある「商品管理」を選択し、「商品を追加」をクリックします。タイトル、説明、画像、価格などの必要な情報を入力し、「保存」をクリックすれば商品ページが作成されます。
決済方法の設定はどう行いますか?
管理画面の左下にある「設定」から「決済」をクリックし、利用したい決済方法を選択します。ShopifyペイメントやPayPalなど、多様な決済オプションが利用可能です。
テーマの選択とカスタマイズ方法は?
管理画面の「オンラインストア」から「テーマ」を選びます。無料や有料のテーマから選択し、適用後にカスタマイズオプションで色やレイアウトを調整できます。
FAQページの作成方法は?
管理画面の「オンラインストア」から「ページ」を選択し、「ページを追加」をクリックします。テンプレートを使用してFAQページを作成し、よくある質問と回答を入力します。
サイトを公開する前に確認すべきことは?
サイトを公開する前に、プレビュー機能を使ってデザインやリンクが正しく表示されているか確認します。また、友人や同僚にテストしてもらい、フィードバックを収集することも重要です。


